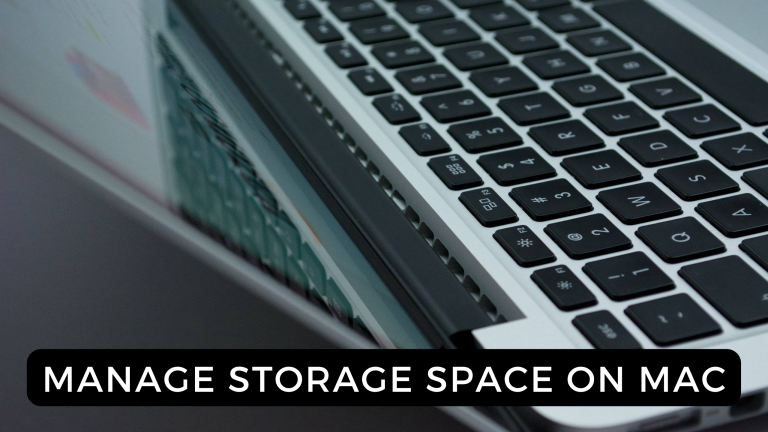If you are a Mac user, you may have noticed your Mac running slow or lagging in performance due to insufficient storage. Mac devices now have more significant storage space than previous generations. Even if you have a huge hard drive, your Mac space might quickly fill up if you don’t manage your Mac storage space.
It is integral to manage storage space on your Mac to organize files, remove files you don’t use, and delete duplicate files. Your Mac functionality starts to degrade when you don’t have enough storage space on your Mac. For your Mac device to run smoothly, you need to manage storage space and have at least 10GB of free space. This article explores effective ways to manage storage space on your Mac and improve its overall performance.
Table of Contents
How to Check Free Space on Mac
Before changing or removing any files or items from your Mac device, it is essential to check how much free space you have left. To examine your Mac, where your storage is utilized, and the remaining space, navigate to the Apple menu and select About This Mac > Storage. A bar will be displayed at this location, with each segment representing the amount of space allocated to Music, Pictures, System, Apps, and other sizable files. Move your mouse pointer over the parts to view additional information.
Effective Ways to Free up Storage Space on Your Mac
Before laying out how to free up disk space on your Mac, it is essential to take note of a word of caution. Cleaning your hard drive can be a time-consuming task and may require certain levels of proficiency. Hence, it is essential to utilize a specialized cleaning app when uncertain.
Let us now create ample space for the files you genuinely deserve on your Mac:
- Optimize storage with built-in tools
- Remove unused apps
- Empty the Trash
- Clean up your Desktop
- Delete old iOS backups.
1. Optimize Storage with Built-in Tools
There is always a need for more storage capacity, regardless of how much is currently accessible on your smartphone. Acknowledging this fundamental fact, Apple has developed Storage Management tools. To access them, navigate to the Apple menu, select About This Mac > Storage, and then click the Manage option.
If you want to transfer your large files, photos, and messages to the cloud, click the Store in iCloud option. You can free up to 5 GB of storage space with the free plan. But imagine you have a large number of files that you want to keep on iCloud. Purchasing a paid storage plan may be worth considering, which can provide you with 50 GB, 200 GB, or 2 TB of additional storage space to accommodate your most valued files.
2. Remove Unused Apps
There are multiple methods available for removing unused applications on macOS. Let’s begin with the easiest one:
- Open Finder and choose Applications
- Select the unnecessary application and drag it into the Trash
- Finally, empty the Trash to delete the application from your system permanently.
Deleting unused applications on your macOS device can also be accomplished through Launchpad using the following steps:
- Launch the Launchpad application
- Click and hold the application icon you want to remove until it shakes
- Click on the X symbol located next to the app icon to delete the app from your system.
3. Empty the Trash
Often you need to empty the Trash folder manually. But it’s possible to automate this task. When you turn on this feature, any files that have been in the Trash for over 30 days will be permanently removed.
You can free up to 30% of your disk space every month by activating this setting. To enable this option, follow these steps:
- Click on the Apple menu and select About This Mac
- Navigate to the Storage tab and select Manage
- Find the option Empty Trash Automatically and click the Turn On button next.
4. Clean up Your Desktop
Your Mac’s Desktop may be cluttered with last month’s reports, images, screenshots, and other miscellaneous files. While removing these files won’t result in a significant amount of free storage space, it can enhance your Mac’s performance and speed.
To tidy up your Desktop, follow these steps:
- Open Finder and select Desktop
- From the View menu, choose List View
- Sort the files by size and remove the largest ones to free up space on your hard drive.
5. Delete Old iOS Backups
If you notice your Mac running slow, it could be because of old iOS backups. Making backups of your iPhone and iPad is crucial for securing your data and forming a good habit. However, keeping these backups as permanent files on your Mac is unnecessary. Removing these backups can help you reclaim a significant amount of disk space, potentially dozens of gigabytes.
To optimize your storage and delete old iOS backups, follow these steps:
- Click on the Apple menu and select About This Mac
- In the Storage tab, click Manage
- A window will open, click on iOS Files
- Select the old backups that you want to delete
- Click Delete to remove them
- Confirm the deletion to complete the process.
Wrapping Up
Managing storage space on your Mac is critical to keeping it running smoothly and efficiently. You may free up space on your Mac’s hard drive, organize your files and folders, eliminate redundant apps and files, and optimize your storage settings by following the tips and procedures indicated in this blog post.
Frequent maintenance and upkeep are also essential for keeping your Mac in good working order. Following the above, you can enjoy a faster, more efficient Mac experience.