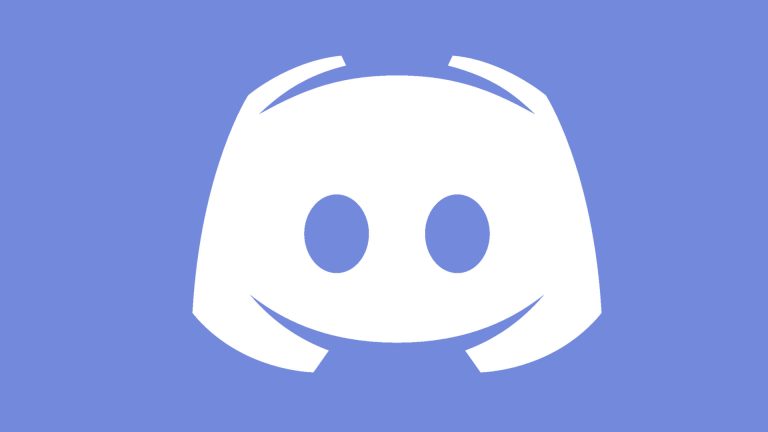This article will guide you on how to disable Discord on startup and help you get rid of this issue once and for all. Discord is a popular VoIP and social messaging platform where users can communicate via text, video, and voice calls. Initially launched as a group-chatting platform for gamers, the app has soon grown in popularity due to its rich and frequent updates and the developer’s knack for listening to its users.
During the pandemic, Discord experienced a surge in popularity due to the rise of party games. Games like Among Us, Jackbox and many more games that allowed people all over the world to connect with their friends and play games while enjoying the strong chat and call features offered by Discord and also due to its ability to support large servers of up to 250,000 users!
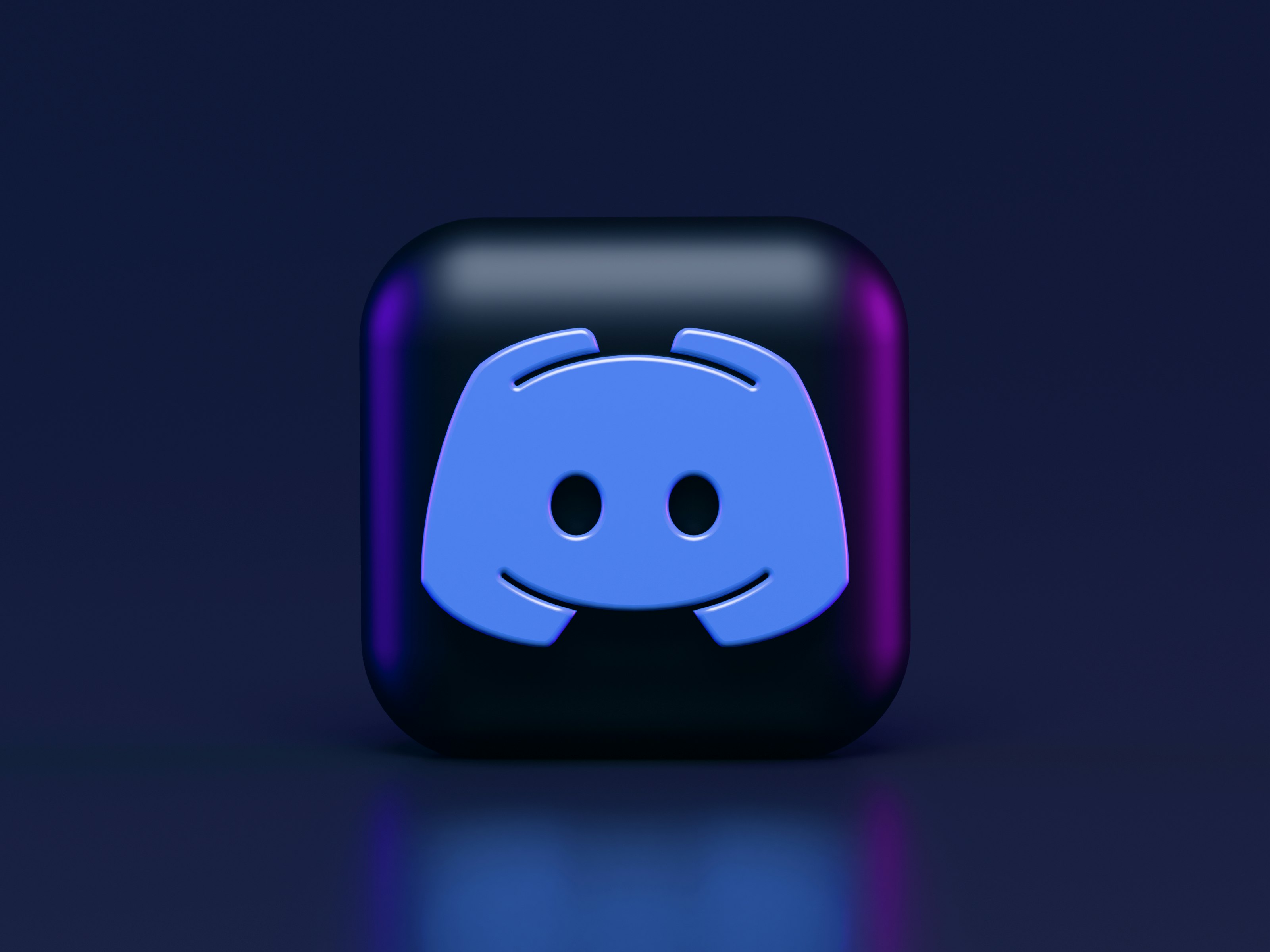
With its growing user base, many complaints and issues with the app also came to light. One such complaint users had was Discord’s tendency to launch on startup. While this may be desirable for hardcore gamers and popular streamers, casual users find this feature redundant and troublesome.
Even though the automatic launch feature may come in handy occasionally, the cons outweigh the pros of auto-launch! Let’s be honest; not everyone wants the Discord notification pop-up to be the first thing they see upon booting their device! Moreover, this also leads to an increase in boot time and Discord hogging up system resources unnecessarily.
Table of Contents
Disable Discord on Startup – Methods
There are two primary methods by which you can disable Discord on startup! The first one involves utilising the Windows Task Manager while the second requires you to make changes to Discord’s in-app settings. We will discuss both the methods in this article, so feel free to follow along with the one you find most comfortable! So, without further ado, let’s get started on how to disable Discord on startup!
1. Using Discord’s App Settings
Discord has a plethora of useful in-app settings that let you customise your avatar and username and change the appearance and accessibility of your app. For our purpose, we need to access the “Windows Settings” page on the Discord app.
Also Read: Discord Keeps Restarting – How to Fix?
Step 1: Start your PC and launch the Discord App. Click on the Settings icon, which resembles a small cog near your profile avatar and username on the screen’s bottom-left corner, and go to the “Settings” page.
Step 2: On the Settings page, click on the “Windows Settings” options. This will let you access settings as per your operating system.
Step 3: Find the “Open Discord” toggle and disable it. And just like that, you have successfully performed the steps needed to disable Discord on startup! On a side note, if you want to open Discord in the background, you can enable the “Start Minimized” toggle in the settings.
Changing Discord’s in-app settings usually gets the job done and prevents the app from auto-launching in the future. However, if this method doesn’t work for you, do not lose hope! You can use an alternative way to disable Discord on startup from the Task Manager. This method depends on your operating system. The steps will vary for Windows users in comparison to Mac users. First, let’s go through how to disable Discord on startup for Windows users!
2. Using Windows Task Manager
The Windows Task Manager is a handy and powerful component that allows users to monitor, manage and troubleshoot tasks. It is very useful when detecting bottlenecks and troubleshooting connectivity issues. We will need to access the “Startup Apps” tab of the Task Manager to disable Discord on startup.
Step 1: If you are a Windows 11 user, simply use the ‘Ctrl + Shift + Esc’ keyboard shortcut. This will launch the Task Manager. Once you have launched the Task Manager, choose the “Startup Apps” tab.
Step 2: Locate the Discord app in the list of startup apps and disable it by clicking on the “Disable” button present in the top-right corner of the screen. And just in a matter of clicks, you have successfully disabled Discord on startup! Furthermore, if you ever have a change of heart and want to enable Discord on startup, you can come back to the same screen and click the “Enable” button.
For Mac users, the process is a little bit different and needs a few more clicks as compared to Windows users. We will guide you throughout the process, and by the end, you will know exactly how to disable Discord on startup on your Mac!
3. Using Mac Settings
Mac offers a lot of settings to mac-simise your user experience and gets the most out of your device. The simple and intuitive operating system has many customisable settings that allow you to get the most bang for your buck! We will access the “Login Items” tab in Mac settings to disable Discord on startup.
Step 1: Click on the Apple menu in the top-left corner of the screen. This will show a drop-down menu with a bunch of options. Locate the “System Preferences” option and click on it.
Step 2: Once on the “System Preferences” screen, click on the “Users & Groups” icons to launch your account settings.
Step 3: Now, pick your user account from the list in the “Current user” section. Navigate to the “Login Items” tab.
Step 4: In the list of startup apps, find the Discord app and select it. Click the “minus button” at the bottom to disable Discord on startup. Voila! You have successfully disabled Discord on startup on your Mac!
Discord is a fun and interactive social messaging platform where you can communicate with your friends while playing your favourite games. The app is known for its minimalist and to-the-point features that allow users to get the most out of their gaming experience and chat with players worldwide. Bothersome issues like the auto-startup feature of Discord should not take away from your experience!
Final Words – Disable Discord on Startup
In this article, we discussed the two primary methods on how to disable Discord on startup! If you still face issues with Discord auto-starting on boot, you should restart your computer and repeat the steps one more time as suitable for your operating system. We hope this article was helpful and you could eradicate the issue of Discord launching on startup!