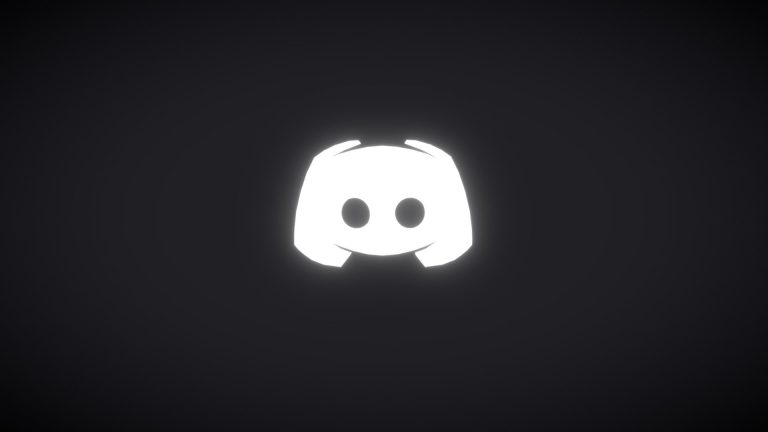Are you looking to use discord on PS5? Discord is one of the most popular instant messaging social platforms. It is widely popular among the gaming fanbase due to its awesome features, such as group messaging, voice-chat, game status display and much more. Even after being such a loved platform among the gaming community, Discord is still unavailable on some of the major gaming consoles.
Table of Contents
Using Discord on PS5
The Playstation is one such console that does not have official Discord support as of this writing. However, there are a few fixes and hacks you can utilise to bring the rich experience of Discord to your Playstation! So, if you’re wondering how to use Discord on PS5, you’re at the right place.

Connect Your PlayStation Network Account To Discord
The good news for gamers wondering how to use Discord on PS5 is that Playstation is already planning to integrate Discord to enable players worldwide to connect with one another and improve their gaming experience. Even though the official Discord app is unavailable for Playstation as of this writing, you can still link your PlayStation account to Discord and display your PlayStation 5 (PS5) game activity in your Discord profile and read your Discord messages. Follow these steps to connect your PSN account to Discord:
- Open the Discord app and locate the gear icon at the screen’s bottom-left corner.
- Click on the gear icon to open the Settings page. Locate the “Connections” option on the left sidebar of the Settings page.
- You can view the list of all available Discord integrations on the Settings page. Now, to link your Sony account with Discord, you need to head to the “Connect Your Accounts” section and click on PlayStation Network’s logo.
- This will take you to the sign-in page, where you can sign in with your PlayStation account credentials.
You can now view your Playstation account details on Discord’s Connections page and display your PlayStation Network account on your profile. You can also display your game activity as your Discord status.
If you can still not display your PlayStation activity on Discord even after linking your PSN account, you may need to update the privacy settings of your PlayStation Network. Follow these steps to update your privacy settings on PlayStation Network:
- Open any web browser and go to Sony’s account management page.
- Locate the “Privacy Settings” options from the left sidebar.
- Expand the “Personal Info | Messaging” section under the privacy settings.
- Next, you will need to click the “Edit” button next to “Online Status and Now Playing”.
- Change the setting from “Friends Only” to “Anyone”.
- Save the settings and confirm your choice.
This should fix the issue, and you should now be able to display your PlayStation gaming activity on Discord!
Enjoy Voice Channel Audio On PS5
One of the fascinating features of Discord is its rich voice chat experience. Gamers who are wondering how to use Discord on PS5 often look for ways to integrate this feature with their PS5. Even though no official support is available yet, there are a couple of workarounds you can try to run Discord to talk with friends on your PS5 forcefully. Let us discuss these methods in the following section.
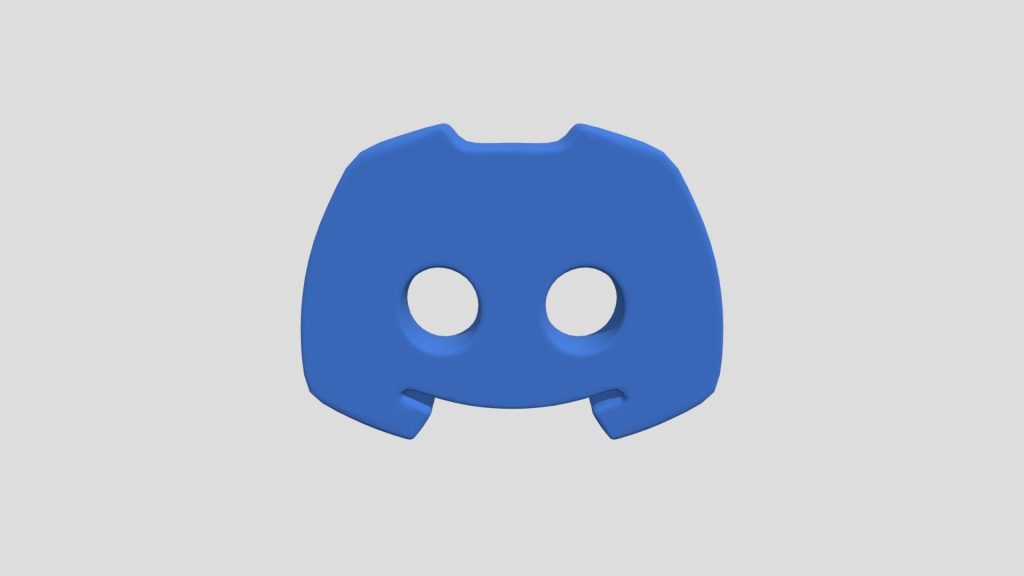
1. Astro MixAmp Pro TR
In order to get the rich voice channel experience of Discord on PS5, you will need to buy an Astro MixAmp Pro. Moreover, you will need a PC with Discord installed and a pair of headphones that you can connect over USB. This will allow you to create a cross-platform connection between your PS5 and PC.
The steps to accomplish this are as follows:
- Open the PS5 Settings menu after connecting your PS5 to the MixAmp via optical cable.
- Go to Sound and select Audio Output.
- Next, choose the Digital or Optical out option.
- Turn on your PC and open the Discord app.
- Go to Settings and click on Voice & video.
- Select MixAmp from the Input Device dropdown menu.
- Next, set the Output Device to Default in the Voice & video settings.
- Link your headset to the MixAmp, and you are good to go!
And just like that, you can hop into a Discord voice channel with your friends and chat with them while playing the coolest games.
2. PS Remote Play
If you cannot afford Astro MixAmp Pro TR or if you don’t have Discord installed on your PC, you can use PS Remote Play to access your games on your Android or iOS smartphone. Follow these steps to set it up:
- Create a secondary PS account and set it as your default.
- Next, log into the PS Remote Play app using this account.
- Connect your headset to your phone and hop into a Discord voice channel with your friends.
- Connect to your PS5 using the Remote Play app. Now, you can voice chat with your friends on Discord while playing your favourite party games. We recommend using the lowest possible stream quality to free up bandwidth and overcome latency issues.
Did you know? You can read Discord messages from your friends on PS5. Continue reading to find out how to use Discord on PS5 to read your messages.
Read Your Discord Messages On PS5
If you’re not content with just displaying your game status and voice channel audio on the PS5, we will now discuss how to read Discord messages on PS5. The solution is rather hacky and quite easy to implement. While PS5 doesn’t come with internet browsing features, users. Follow these steps to read your Discord messages on PS5:
- Launch PlayStation Party and open a chat window with your gamer friend.
- Now, type “www.discord.com” in the chatbox and send it as a message to your friend.
- You can click on the link you sent to Discord Web in the browser.
- Once you have navigated to the website, you can log in to your Discord account with your credentials.
- Click “Open Discord in your browser” to open Discord on your PS5.
And that is how to use Discord on PS5 to view your messages!
Final Words – Use Discord On PS5
With that, we conclude our article on how to use Discord on PS5. Even though the official Discord app is still unavailable on PS5, we have mentioned various methods you can use to bring the Discord experience to your Playstation. We hope you find this article useful and that you were able to connect your Playstation Network account to Discord. Do you know of any other similar methods? Let us know in the comments below.